|
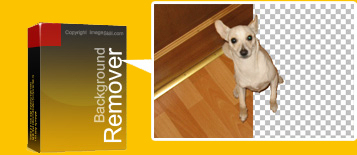
Background Remover è un plug-in per Windows compatibile con Photoshop creato da ImageSkill Software e che può essere usato con Adobe Photoshop, Adobe Photoshop Elements, Corel Paint Shop Pro, Macromedia Fireworks, ecc. La sua principale funzionalità è estrarre parte dell'immagine, "l'oggetto", e rimuovere le parti indesiderate, "lo sfondo". È in grado di determinare le aree di pixel da modificare, le aree da modificare solo in parte e quelle da lasciare inalterate. La modifica parziale significa il ripristino dei bordi non distinti degli oggetti. Avviene restaurando la loro natura parzialmente trasparente e sottraendo il colore di sfondo in modo che rimanga soltanto il colore dell'oggetto. Ciò garantisce che l'oggetto tagliato potrà unirsi perfettamente a un nuovo sfondo. Gli oggetti tagliati possono essere usati per la creazione di collage, scrap-book e cartoline d'auguri.
|
|
La presente Guida contiene le seguenti sezioni:
|
Modifiche recenti
|
|
|
- v 1.0 - Nuova release.
- v 1.1 - Ottimizzazione del programma di installazione e dell'interfaccia.
- v 2.0 - Nuovo strumento - Aggiunta del pennello Contrassegna area rimozione bordo per la separazione del colore dell'oggetto da quello dello sfondo. Con questo strumento è possibile estrarre oggetti semi-trasparenti come capelli svolazzanti, oggetti di vetro, fumo e nebbia.
- v 3.0 - Aggiunta del nuovo strumento per l'estrazione di oggetti con fattura simile al pizzo. Background Remover ha una nuova interfaccia e la maggior parte degli strumenti è stata ottimizzata. È stata altresì implementata una funzione di annullamento/ripristino delle modifiche.
|
Tutorial
|
|
Estrazione di oggetti semplici
Utilizzare questo tutorial per imparare a estrarre un oggetto da una texture di sfondo.

- La nostra immagine è uno sfondo ed è necessario creare un livello.
Per esempio: in Adobe Photoshop "Livello->Nuovo->Livello da sfondo".
Per la famiglia di prodotti Corel (Jasc) Paint Shop Pro ricorrere al comando "Livelli->Innalza livello di sfondo.
Controllare la creazione di livelli utilizzando la palette "Livelli".
 
- Eseguire il plug-in Background Remover: "Effetti->Plug-in->ImageSkill->Background Remover".
- Selezionare lo strumento Contrassegna oggetto e contrassegnare l'oggetto (curva verde).
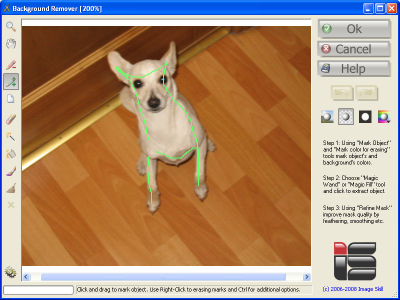
- Selezionare lo strumento Bacchetta magica e contrassegnare lo sfondo (curva rossa). Al rilascio del pulsante del mouse, lo sfondo verrà rimosso. Per contrassegnare l'oggetto cancellato, fare clic con il pulsante destro del mouse.
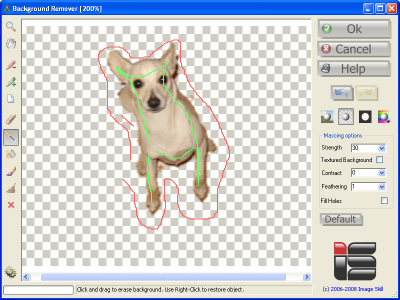
- Come si può notare, lo sfondo non è stato cancellato correttamente. Aumentare il parametro Intensità per aumentare il grado di cancellazione.
- Impostare il parametro Contratto a 1 per evitare un bordo troppo aderente al cane.
- Impostare il parametro Sfumatura a 2 per attenuare l'opacità all'esterno del cane.
- Fare clic su OK e passare l'immagine risultante al programma host.
|
|
Estrazione di oggetti semi-trasparenti
Utilizzare questo tutorial per imparare a estrarre un oggetto semi-trasparente (donna con capelli svolazzanti) da una texture di sfondo.

- La nostra immagine è uno sfondo ed è necessario creare un livello. Per esempio: in Adobe Photoshop "Livello->Nuovo->Livello da sfondo".
- Eseguire il plug-in Background Remover: "Effetti->Plug-in->ImageSkill->Background Remover".
- Selezionare lo strumento Contrassegna oggetto e contrassegnare l'oggetto (curva verde).
- Selezionare lo strumento Bacchetta magica e contrassegnare lo sfondo (curva rossa). Al rilascio del pulsante del mouse, lo sfondo verrà rimosso. Per contrassegnare l'oggetto cancellato, fare clic con il pulsante destro del mouse. Selezionare la casella Sfondo con texture se l'oggetto è posizionato su uno sfondo con texture.
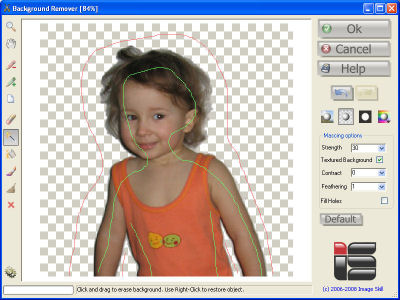
- Usare lo strumento Contrassegna area rimozione bordo per contrassegnare i capelli della donna.
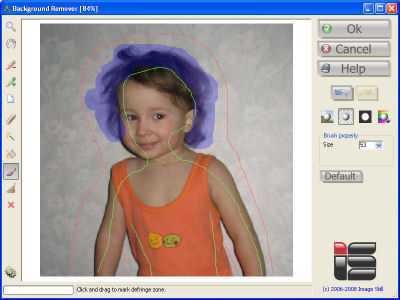
- Nell'area contrassegnata, i colori dell'oggetto e dello sfondo verranno separati.
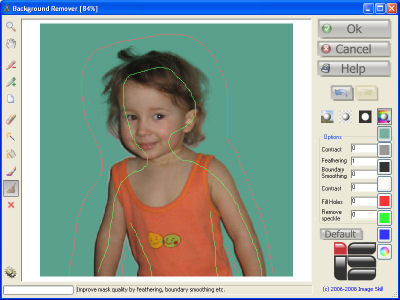
- Come si può notare, i colori dell'oggetto e dello sfondo sono stati separati correttamente e i capelli della donna hanno un aspetto naturale sul nuovo sfondo. Questo è il risultato finale dell'estrazione.
- Fare clic su OK e passare l'immagine risultante al programma host.
|
|
Estrazione di oggetti con fattura simile al pizzo
Utilizzare questo tutorial per imparare a estrarre un oggetto con fattura simile al pizzo (gioielli, rami di alberi, ecc.).

- Creare un livello dallo sfondo come descritto precedentemente ed eseguire Background Remover.
- Selezionare lo strumento Contrassegna oggetto e contrassegnare l'oggetto (curva verde).
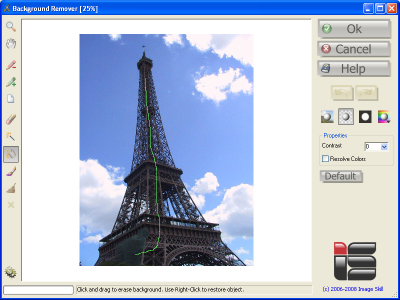
- Selezionare lo strumento Riempimento magico e contrassegnare lo sfondo (curva rossa). Fare clic con il mouse per avviare l'estrazione.
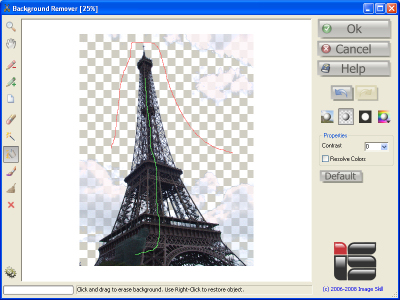
- Con lo strumento Riempimento magico è possibile definire i colori da rimuovere con il pulsante sinistro del mouse e i colori da tenere con il pulsante destro del mouse. Viene elaborata l'intera immagine ed è quindi possibile estrarre gli oggetti simili al pizzo contrassegnando i colori dell'oggetto stesso e dello sfondo. Verranno elaborati soltanto i pixel con colori simili ai colori dello sfondo contrassegnato. A tutti questi pixel verrà assegnato un valore di trasparenza.
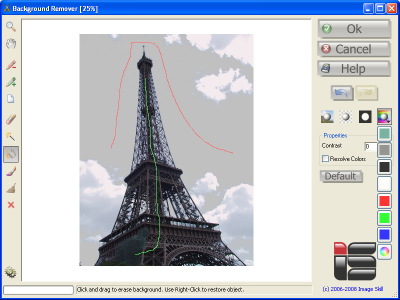
Per controllare il risultato, posizionarlo su sfondo colorato opaco.
- Se oggetto e sfondo condividono dei colori, selezionare la casella Risolvi colori. Per rifinire la maschera risultante, regolare il parametro Contrasto.
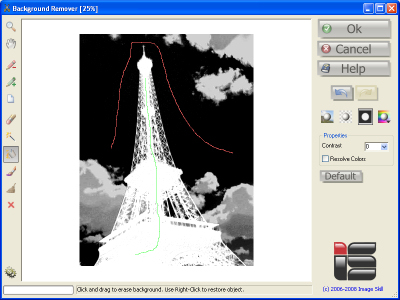
-
Per rifinire la maschera finale, è possibile utilizzare lo strumento Rifinisci maschera.
- Fare clic su OK e passare l'immagine risultante al programma host.
|
Compra
|
|
|
╚ possibile ordinare la versione completa di questo plug-in ora ($49).
Ordina questo prodotto attraverso


|
|
 |
|
