|
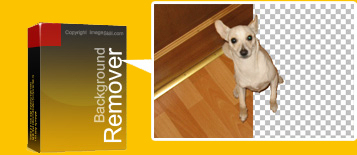
Background Remover est un module externe compatible avec Photoshop sur Windows, conçu par ImageSkill Software. Ce logiciel peut fonctionner avec Adobe Photoshop Elements, Corel Paint Shop Pro, Macromedia Fireworks, etc. L’objectif principal de Background Remover est d’extraire une partie de l’image, c’est-à-dire « l’objet » et d’enlever une partie non désirée, c’est-à-dire « le fond ». Il a la capacité de déterminer les zones de pixels à modifier, les zones de pixels à modifier partiellement et les zones de pixels inchangées. La modification partielle signifie la restauration de bords non distincts d’objets. Cela est effectué en rétablissant leur caractère partiellement transparent et en enlevant la couleur du fond de façon à ne laisser que la couleur de l’objet dans ces zones partiellement transparentes. Ainsi, l’objet découpé se marie ou se combine correctement avec un fond différent. Le découpage des objets peut être utilisé pour la création de collages, d’albums de découpages et de cartes de voeux.
|
|
Cette aide contient les sections suivantes :
|
Modifications récentes
|
|
|
- Version 1.0 : nouvelle version.
- Version 1.1 : amélioration du module d’installation et de l’interface.
- Version 2.0 : introduction d’un nouvel outil, Defringe zone brush (Brosse à défranger), pour séparer les couleurs. Avec cet outil, vous pouvez extraire correctement des objets semi-transparents tels que des cheveux au vent, des objets en verre, de la fumée ou de la brume.
- Version 3.0 : ajout du nouvel outil pour les objets entrelacés. Nouvelle interface, amélioration de la plupart des outils de Background Remover. Introduction de la fonction Annuler/rétablir.
|
Didacticiels
|
|
Extraction d’objets simples
Avec ce didacticiel, apprenez à extraire un objet d’une texture de fond.

- Notre image est un fond et nous devons créer un calque.
Par exemple : dans Adobe Photoshop, Calque->Nouveau->Calque du fond.
Pour la famille Corel (Jasc) Paint Shop Pro, utilisez la commande Calques->Transformer le calque d'arrière-plan.
Contrôlez la création des calques en utilisant la palette Calques.
 
- Exécutez le module externe Background Remover : Effets->Modules externes->Imageskill->Background Remover.
- Sélectionnez l’outil Marquer l’objet et marquez l’objet (courbe verte).
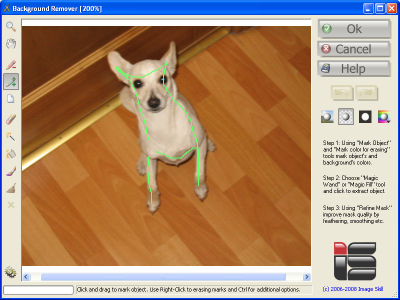
- Sélectionnez l’outil Baguette magique et marquez l’arrière-plan (courbe rouge). Lorsque vous relâchez le bouton de la souris, le fond est enlevé. Pour marquer l’objet effacé, utilisez le bouton droit de la souris.
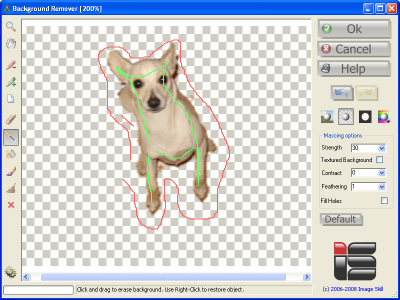
- Vous pouvez voir que le fond n’est pas effacé correctement. Augmentez le paramètre Puissance pour augmenter le degré d’effacement.
- Définissez le paramètre Contracter sur 1 pour éviter un bord surcontracté autour du chien.
- Définissez le paramètre Contour progressif sur 2 pour diminuer l’opacité autour du chien.
- Appuyez sur Ok et passez à l’image résultante dans le programme hôte.
|
|
Extraction d’objets semi-transparents
Avec ce didacticiel, apprenez à extraire un objet semi-transparent (femme avec les cheveux au vent) d’une texture de fond.

- Notre image est un fond et nous devons créer un calque. Par exemple : dans Adobe Photoshop, Calque->Nouveau->Calque du fond.
- Exécutez le module externe Background Remover : Effets->Modules externes->Imageskill->Background Remover.
- Sélectionnez l’outil Marquer l’objet et marquez l’objet (courbe verte).
- Sélectionnez l’outil Baguette magique et marquez l’arrière-plan (courbe rouge). Lorsque vous relâchez le bouton de la souris, le fond est enlevé. Pour marquer l’objet effacé, utilisez le bouton droit de la souris. Réglez le drapeau Arrière-plan avec texture si votre objet est placé sur un fond texturé.
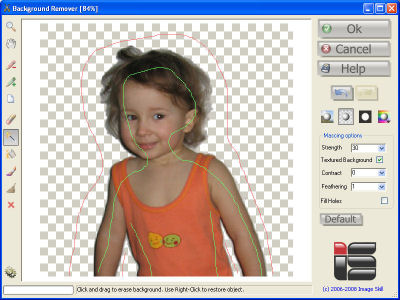
- Avec l’outil Defringe zone brush (Brosse à défranger), marquez les cheveux de la femme.
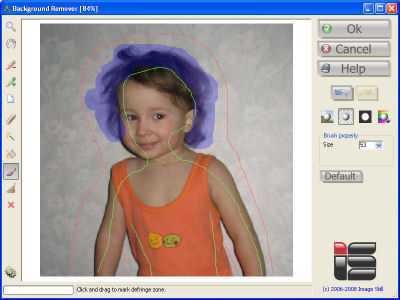
- Dans la zone marquée, les couleurs de l’objet et du fond sont séparées.
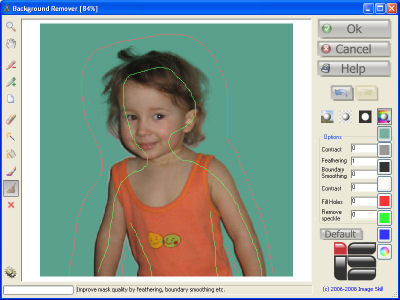
- Nous pouvons voir que les couleurs sont séparées correctement et que les cheveux de la dame paraissent naturels sur un fond différent. Ceci est le résultat final de l’extraction.
- Appuyez sur Ok et passez à l’image résultante dans le programme hôte.
|
|
Extraction d’objets entrelacés
Avec ce didacticiel, apprenez à extraire des objets entrelacés (bijoux, branches d’un arbre, etc.).

- Créez un calque à partir de l’image de fond comme décrit ci-dessus et lancez Background Remover.
- Sélectionnez l’outil Marquer l’objet et marquez l’objet (courbe verte).
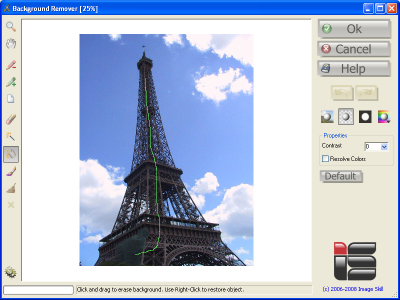
- Sélectionnez l’outil Baguette magique et marquez l’arrière-plan (courbe rouge). Cliquez pour lancer l’extraction.
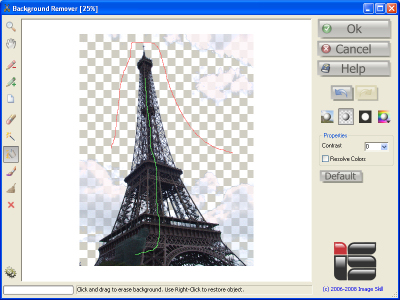
- Avec l’outil Remplissage magique, vous pouvez définir les couleurs à enlever avec le bouton gauche de la souris et définir les couleurs à garder avec le bouton droit. L’image entière est traitée, donc vous pouvez extraire des objets entrelacés en marquant les couleurs de l’objet et du fond. Les couleurs des pixels ressemblant à des couleurs d’un fond marqué sont traitées. Une valeur de transparence est attribuée à chacun de ces pixels,
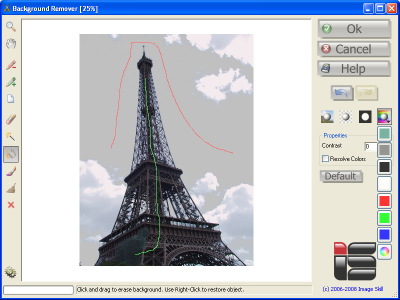
Vous pouvez vérifier le résultat en le plaçant sur un fond coloré.
- Si l’objet et le fond ont des couleurs en commun, cochez le drapeau Résoudre les couleurs. Vous pouvez affiner le masque résultant en ajustant le paramètre Contraste .
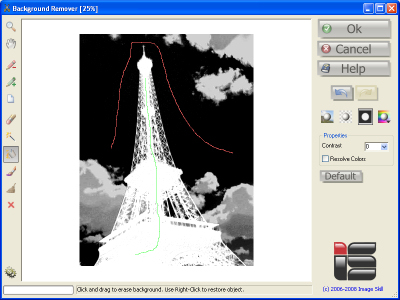
-
Le réglage final du masque peut être réalisé avec l’outil Affiner le masque.
- Appuyez sur Ok et passez à l’image résultante dans le programme hôte.
|
Acheter
|
|
|
Vous pouvez commander la version complète de ce plug-in maintenant ($49).
Commandez ce produit via


|
|
 |
|
