|
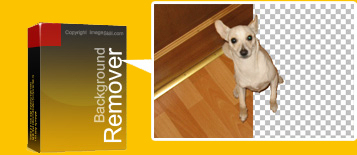
Background Remover es un plug-in compatible con Photoshop para Windows diseñado por ImageSkill Software que puede funcionar con Adobe Photoshop, Adobe Photoshop Elements, Corel Paint Shop Pro, Macromedia Fireworks, etc. El propósito principal de Background Remover es extraer alguna parte de una imagen, es decir, "el objeto" y eliminar la parte que no se desea, es decir "el fondo". Es capaz de determinar áreas de píxeles que deben modificarse, áreas de píxeles que deben modificarse parcialmente y áreas de píxeles que deben permanecer sin modificar. La modificación parcial significa la restauración de bordes indefinidos de objetos. Esto se realiza restableciendo su naturaleza parcialmente transparente y también restando el color de fondo de modo que solo se deja el color del objeto en estas regiones parcialmente transparentes. De esta manera se garantiza que el objeto recortado se combinará correctamente con un fondo diferente. Los objetos de recorte pueden usarse para crear collages, álbumes de recortes y tarjetas de felicitación.
|
|
Esta ayuda contiene las siguientes secciones:
|
Cambios recientes
|
|
|
- v 1.0 - Nueva versión.
- v 1.1 - Se mejoraron el instalador y la interfaz.
- v 2.0 - Se añadió la nueva herramienta: Marcar zona para eliminar halos para desmezclar colores. Con esta herramienta puede extraer objetos semitransparentes como el pelo suelto, objetos de cristal, humo y bruma de manera adecuada.
- v 3.0 - Se añadió la nueva herramienta para extraer objetos tipo encaje. Background Remover se actualizó con una nueva interfaz y se mejoraron la mayoría de las herramientas. Se implementó también la función Deshacer/Rehacer.
|
Tutoriales
|
|
Extracción de objetos simples
Utilice este tutorial para aprender a extraer un objeto de una textura de fondo.

- Nuestra imagen es un fondo y debemos crear una capa.
Por ejemplo: en Adobe Photoshop "Capa->Nueva->Capa a partir de fondo".
Para la familia Corel (Jasc) Paint Shop Pro emplea el comando "Capas ->Convertir capa de fondo".
Controle la creación de capas con la paleta "Capas".
 
- Ejecute el plug-in Background Remover: "Efectos- >Complementos->Image Skill->Background Remover".
- Seleccione la herramienta Marcar objeto y marque el objeto (curva verde).
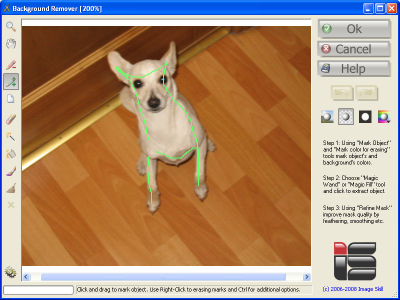
- Seleccione la herramienta Varita mágica y marque el fondo (curva roja). Cuando suelte el botón del ratón, se eliminará el fondo. Para marcar el objeto borrado, haga clic con el botón derecho del ratón.
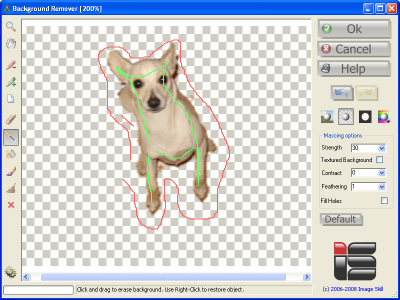
- Puede ver que el fondo no se ha borrado correctamente. Aumente el parámetro Solidez para aumentar el grado de borrado.
- Establezca el parámetro Contraer en 1 para evitar un borde muy contraído alrededor del perro.
- Establezca el parámetro Proyección estrecha en 2 para disminuir la opacidad alrededor del exterior del perro.
- Pulse Aceptar y transfiera la imagen resultante al programa principal.
|
|
Extracción de objetos semitransparentes
Utilice este tutorial para aprender a extraer un objeto semitransparente (mujer con el pelo suelo) de una textura de fondo.

- Nuestra imagen es un fondo y debemos crear una capa. Por ejemplo: en Adobe Photoshop "Capa->Nueva->Capa a partir de fondo".
- Ejecute el plug-in Background Remover: "Filtro->Imageskill->Background Remover".
- Seleccione la herramienta Marcar objeto y marque el objeto (curva verde).
- Seleccione la herramienta Varita mágica y marque el fondo (curva roja). Cuando suelte el botón del ratón, se eliminará el fondo. Para marcar el objeto borrado, haga clic con el botón derecho del ratón. Coloque el marcador Fondo texturizado si su objeto se encuentra sobre un fondo texturizado.
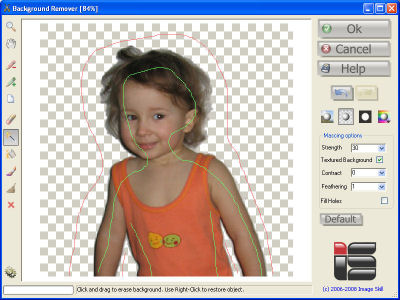
- Con la herramienta Marcar zona para eliminar halos, marque el pelo de la mujer.
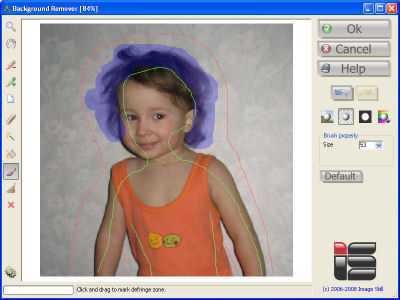
- En la zona marcada, se desmezclarán los colores del objeto y del fondo.
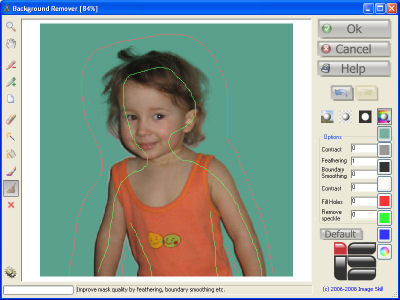
- Podemos ver que el color se ha desmezclado correctamente y que el pelo de la mujer tiene una apariencia natural sobre otro fondo. Éste es el resultado final de la extracción.
- Pulse Aceptar y transfiera la imagen resultante al programa principal.
|
|
Extracción de objetos tipo encaje
Utilice este tutorial para aprender a extraer un objeto tipo encaje (joyas, rama de un árbol, etc.).

- Cree una imagen de fondo en forma de capa como se describe anteriormente y ejecute Background Remover.
- Seleccione la herramienta Marcar objeto y marque el objeto (curva verde).
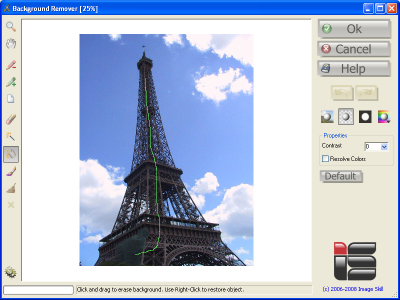
- Seleccione la herramienta Llenado mágico y marque el fondo (curva roja). Haga clic con el ratón para iniciar la extracción.
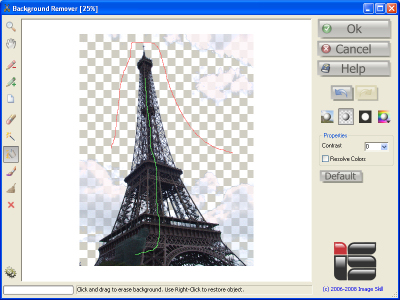
- Con la herramienta Llenado mágico puede fijar los colores que van a eliminarse haciendo clic con el botón izquierdo del ratón y los que van a mantenerse con el botón derecho. Se procesa la imagen entera, de manera que puede extraer el objeto tipo encaje marcando los colores del fondo y del objeto. Se procesarán los colores de los píxeles que sean como los colores del fondo marcados. A todos estos píxeles se les asignará algún valor de transparencia.
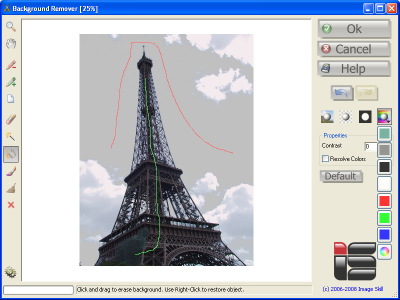
Puede comprobar el resultado colocándolo frente a un fondo mateado coloreado.
- Si el objeto y el fondo comparten algunos colores, fije el marcador Descomponer colores. Puede refinar la máscara resultante ajustando el parámetro de Contraste.
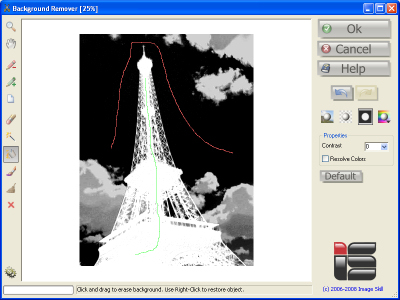
-
La afinación de la máscara final puede hacerse con la herramienta Refinar máscara.
- Pulse Aceptar y transfiera la imagen resultante al programa principal.
|
Comprar
|
|
|
Usted puede ordenar la versión completa de este plug-in ahora($49).
Orden a través de este producto


|
|
 |
|
