|
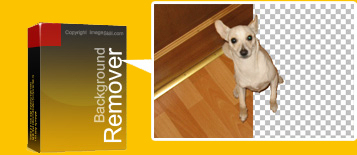
Background Remover ist ein Photoshop-kompatibles Plugin für Windows, das von ImageSkill Software entwickelt wurde und mit Adobe Photoshop, Adobe Photoshop Elements, Corel Paint Shop Pro, Macromedia Fireworks usw. verwendet werden kann. Die Hauptfunktion des Background Remover besteht darin, einen Teil des Bilds ("das Objekt") zu extrahieren und den Teil zu entfernen, der nicht erwünscht ist ("den Hintergrund"). Die Anwendung erkennt Bereiche, in denen die Pixel geändert, teilweise geändert bzw. nicht geändert werden müssen. Bei der teilweisen Änderung handelt es sich um die Wiederherstellung der nicht klar definierten Ränder von Objekten. Dies wird durch Wiederherstellen der teilweise durchscheinenden Beschaffenheit dieser Ränder sowie durch das Entfernen der Hintergrundfarbe erreicht, sodass in diesen teilweise durchscheinenden Bereichen nur noch die Objektfarbe zurückbleibt. Dadurch ist gewährleistet, dass das ausgeschnittene Objekt mit einem anderen Hintergrund richtig korrespondiert. Die ausgeschnittenen Objekte können in Collagen, Alben und Grußkarten verwendet werden.
|
|
Diese Hilfe umfasst die folgenden Abschnitte:
|
Letzte Änderungen
|
|
|
- V 1.0: Neue Version.
- V 1.1: Installationsprogramm und Oberfläche wurden verbessert.
- V 2.0: Neues Werkzeug (Pinsel für Randübergangsbereich) zum Entmischen von Farben wurde hinzugefügt. Mithilfe dieses Werkzeugs können halbtransparente Objekte wie fliegendes Haar, gläserne Gegenstände, Rauch und Dunst richtig extrahiert werden.
- V 3.0: Das neue Werkzeug zum Extrahieren von verflochtenen Objekten wurde hinzugefügt. Background Remover wurde mit einer neuen Oberfläche ausgestattet; die meisten Werkzeuge wurden verbessert. Darüber hinaus wurde die Funktion zum Rückgängigmachen und Wiederherstellen implementiert.
|
Tutorials
|
|
Extrahieren einfacher Objekte
Verwenden Sie dieses Tutorial, um zu erfahren, wie Objekte von einer Hintergrundstruktur extrahiert werden.

- Das Bild weist einen Hintergrund auf, weshalb wir eine Ebene erstellen müssen.
Beispiel: in Adobe Photoshop: "Ebene -> Neu -> Ebene aus Hintergrund".
Verwenden Sie bei den Programmen der Corel (Jasc) Paint Shop Pro-Familie den Befehl "Ebenen -> Hintergrundebene umwandeln".
Die Erstellung von Ebenen können Sie mit der Palette "Ebene" steuern.
 
- Führen Sie das Plugin "Background Remover" aus: "Effekte -> Plugins -> ImageSkill -> Background Remover".
- Wählen Sie das Werkzeug Objekt markieren aus und markieren Sie das Objekt (grüne Kurve).
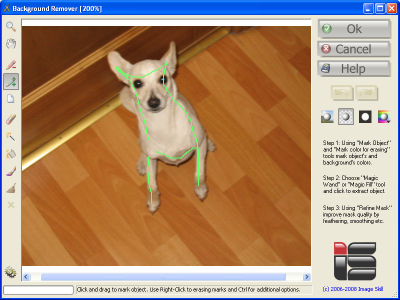
- Wählen Sie das Werkzeug Zauberstab aus und markieren Sie den Hintergrund (rote Kurve). Wenn Sie die Maustaste loslassen, wird der Hintergrund entfernt. Klicken Sie mit der rechten Maustaste, um das gelöschte Objekt zu markieren.
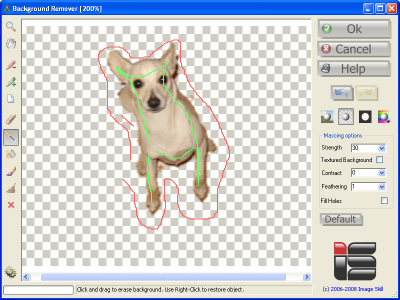
- Man sieht, dass der Hintergrund noch nicht vollständig gelöscht wurde. Erhöhen Sie den Parameter Stärke, um den Löschgrad zu erhöhen.
- Legen Sie den Parameter Zusammenziehen mit dem Wert "1" fest, um ein zu starkes Zusammenziehen um das Objekt herum zu verhindern.
- Legen Sie den Parameter Randschärfe mit dem Wert "2" fest, um eine abnehmende Deckfähigkeit um das Objekt herum zu erzielen.
- Klicken Sie auf "OK" und senden Sie das Ergebnis an das Host-Programm.
|
|
Extrahieren halbtransparenter Objekte
Verwenden Sie dieses Tutorial, um zu erfahren, wie halbtransparente Objekte (z. B. Frau mit fliegenden Haaren) von einer Hintergrundstruktur extrahiert werden.

- Das Bild weist einen Hintergrund auf, weshalb wir eine Ebene erstellen müssen. Beispiel: in Adobe Photoshop: "Ebene -> Neu -> Ebene aus Hintergrund".
- Führen Sie das Plugin "Background Remover" aus: "Filter -> ImageSkill -> Background Remover".
- Wählen Sie das Werkzeug Objekt markieren aus und markieren Sie das Objekt (grüne Kurve).
- Wählen Sie das Werkzeug Zauberstab aus und markieren Sie den Hintergrund (rote Kurve). Wenn Sie die Maustaste loslassen, wird der Hintergrund entfernt. Klicken Sie mit der rechten Maustaste, um das gelöschte Objekt zu markieren. Setzen Sie die Flagge Strukturierter Hintergrund, wenn sich das Objekt vor einem strukturierten Hintergrund befindet.
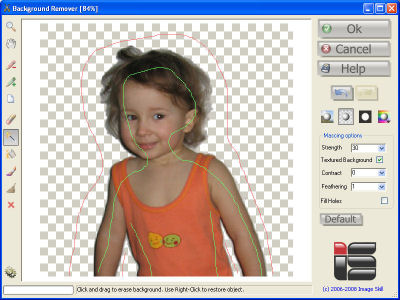
- Markieren Sie die Haare der Frau mit dem Werkzeug Randübergangsbereich markieren.
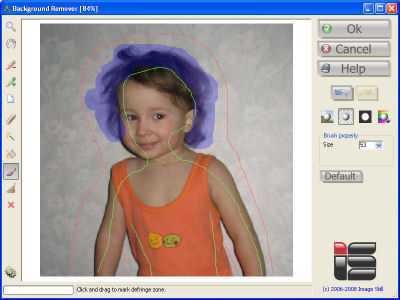
- Im markierten Bereich werden die Farben des Objekts sowie des Hintergrunds entmischt.
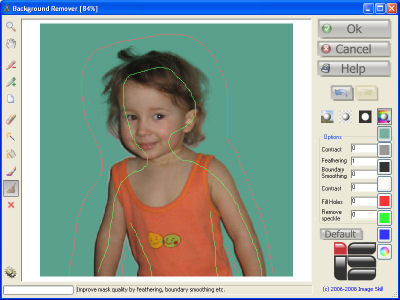
- Man erkennt, dass die Farben ordnungsgemäß entmischt wurden und dass das Haar der Frau vor einem anderen Hintergrund natürlich aussieht. Wir haben also das Endergebnis der Extrahierung.
- Klicken Sie auf "OK" und senden Sie das Ergebnis an das Host-Programm.
|
|
Extrahieren verflochtener Objekte
Verwenden Sie dieses Tutorial, um zu erfahren, wie verflochtene Objekte (Schmuck, Zweige von Bäumen usw.) extrahiert werden.

- Erstellen Sie wie oben beschrieben eine Ebene des Hintergrundbilds und führen Sie Background Remover aus.
- Wählen Sie das Werkzeug Objekt markieren aus und markieren Sie das Objekt (grüne Kurve).
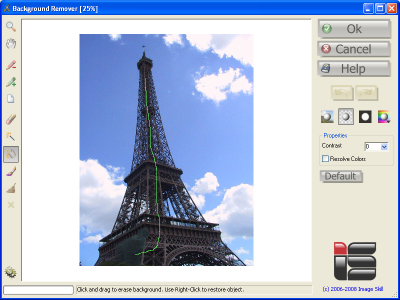
- Wählen Sie das Werkzeug Automatische Füllung aus und markieren Sie den Hintergrund (rote Kurve). Klicken Sie mit der Maus, um die Extrahierung zu starten.
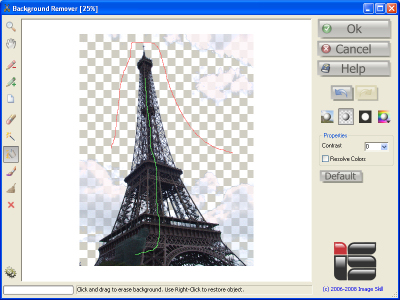
- Mithilfe des Werkeugs Automatische Füllung können Sie Farben für das Entfernen festlegen, indem Sie mit der linken Maustaste klicken. Um Farben festzulegen, die beibehalten werden sollen, klicken Sie mit der rechten Maustaste. Das gesamte Bild wird verarbeitet, sodass Sie verflochtene Objekte sowohl durch Markieren des Objekts als auch mit den Hintergrundfarben extrahieren können. Pixelfarben, die als Farben des markierten Hintergrunds ermittelt werden, werden verarbeitet. All diesen Pixelfarben wird ein bestimmter Transparenzwert zugewiesen.
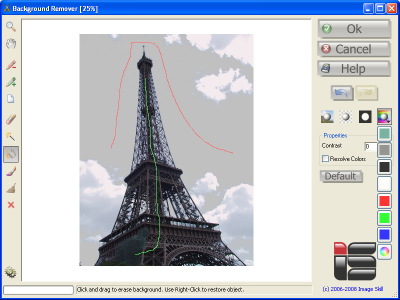
Sie können das Ergebnis überprüfen, indem Sie es vor einem farbigen, angeglichenen Hintergrund platzieren.
- Falls das Objekt und der Hintergrund die gleichen Farben aufweisen, aktivieren Sie die Option Farben auflösen. Sie können die resultierende Maske noch verfeinern, indem Sie den Parameter Kontrast anpassen.
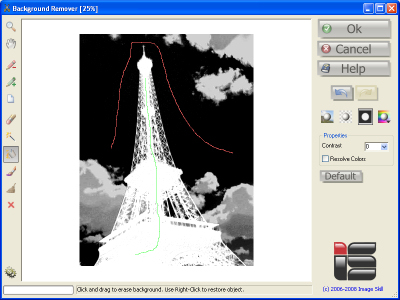
-
Die abschließende Bearbeitung der Maske kann mit dem Werkzeug zum Verfeinern der Maske vorgenommen werden.
- Klicken Sie auf "OK" und senden Sie das Ergebnis an das Host-Programm.
|
Kaufen
|
|
|
Sie können vollständige Version dieses Plug-in jetzt ($49).
Bestellen Sie dieses Produkt über


|
|
 |
|
