|
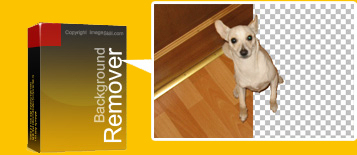
Background Remover 是與 Windows 版 Photoshop 相容的外掛程式,由
ImageSkill Software 設計,可以搭配 Adobe Photoshop、Adobe Photoshop
Elements、Corel Paint Shop Pro、Macromedia Fireworks 等使用。Background
Remover 的主要目的在於擷取影像的某個部分 (也就是「物件」),並移除不想要的部分
(也就是「背景」)。它能夠判定要修改的像素區域、要局部修改的像素區域,以及保持原狀不修改的像素區域。局部修改表示將還原不明顯的物件邊緣。做法是恢復其局部透明的本質,同時也去掉背景色彩,以便只有物件色彩留在這些局部透明的區域中。這可確保剪下的物件將正確地與不同背景混合或合成。剪下的物件可用於建立美術拼貼、剪貼簿及問候卡。
|
|
本說明包含下列幾節:
|
最新變動
|
|
|
- v 1.0 - 新版本。
- v 1.1 - 已改進安裝程式及介面。
- v 2.0 - 新工具 - 已新增修飾外緣區域筆刷,用於取消色彩混合。使用這個工具,您可以適當地擷取半透明物件,例如飄揚的頭髮、玻璃製品、煙及薄霧。
- v 3.0 - 已新增用於擷取花邊狀物件的工具。Background Remover
收到新介面,而且大部分工具都做了改進。同時,也實作了復原/重做功能。
|
教學課程
|
|
簡單物件擷取
使用本教學課程,可以學習如何從背景紋理擷取物件。

- 我們的影像是背景,因此必須建立圖層。
例如:在 Adobe Photoshop 中,[圖層] -> [新增]
-> [背景圖層]。
若為 Corel (Jasc) Paint Shop Pro 系列,請使用 [圖層]
-> [提升背景圖層] 命令。
使用「圖層」面板來控制圖層的建立。
 
- 執行 Background Remover 外掛程式:[效果]-> [外掛式過濾器] ->
[ImageSkill] -> [Background Remover]。
- 選取 [標示物件] 工具並標示物件 (綠色曲線)。
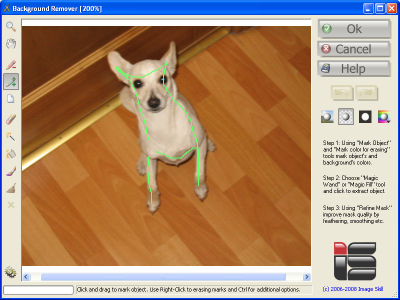
- 選取 [魔術棒] 工具並標示背景 (紅色曲線)。當您放開滑鼠按鈕時,將會移除背景。若要標示已消除的物件,請使用滑鼠右鍵。
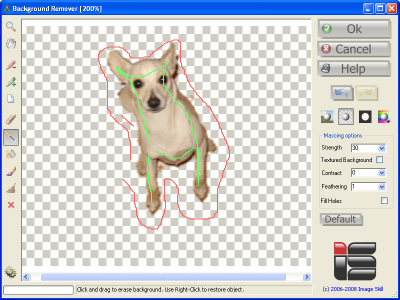
- 您可能看到未適當地刪除背景。提高 [強度] 參數,以便提高消除的程度。
- 將 [縮減] 參數設為 1,以免小狗的四周出現高縮減邊框。
- 將 [羽化] 參數設為 2,以降低小狗外圍的不透明度。
- 按下 [確定] 並將結果影像傳至主程式。
|
|
半透明物件擷取
使用本教學課程,可以學習如何從背景紋理擷取半透明物件 (頭髮飄揚的女人)。

- 我們的影像是背景,因此必須建立圖層。例如:在 Adobe Photoshop 中,[圖層] -> [新增] ->
[背景圖層]。
- 執行 Background Remover 外掛程式:[效果]-> [外掛式過濾器] ->
[ImageSkill] -> [Background Remover]。
- 選取 [標示物件] 工具並標示物件 (綠色曲線)。
- 選取 [魔術棒] 工具並標示背景 (紅色曲線)。當您放開滑鼠按鈕時,將會移除背景。若要標示已消除的物件,請使用滑鼠右鍵。如果您的物件放在有紋理的背景上,請設定
[紋理背景] 旗標。
![標示物件 (綠色曲線),並使用 [魔術棒] 工具來擷取女人。按左鍵以在新視窗中放大。](../step_2_1.jpg)
- 使用 [修飾外緣區域筆刷] 工具並標示女人的頭髮。
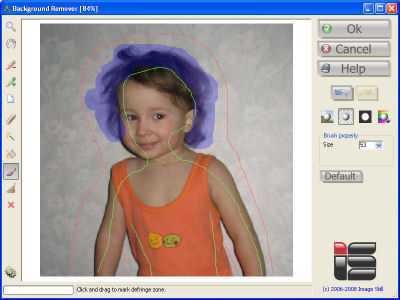
- 在標示的區域中,物件的色彩及背景的色彩將取消混合。
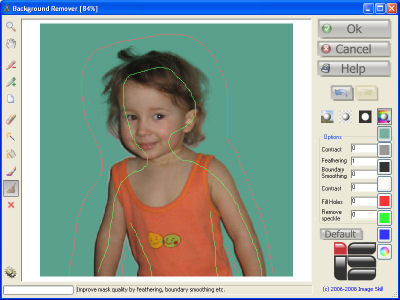
- 我們可以看到已適當地取消色彩混合,而且女人的頭髮在不同的背景上看起來非常自然。這便是最後的擷取結果。
- 按下 [確定] 並將結果影像傳至主程式。
|
|
花邊狀物件擷取
使用本教學課程,可以學習如何擷取花邊狀物件 (珠寶、樹枝等)。

- 依上述說明從背景影像建立圖層,並執行 Background Remover。
- 選取 [標示物件] 工具並標示物件 (綠色曲線)。
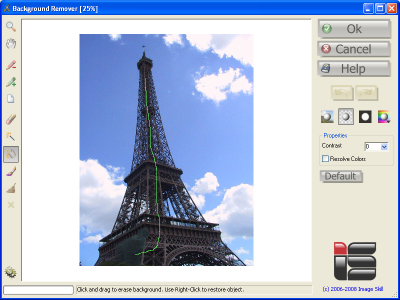
- 選取 [魔術填滿] 工具並標示背景 (紅色曲線)。按一下滑鼠以啟動擷取。
![選擇 [魔術填滿] 並擷取物件。按左鍵以在新視窗中放大。](../step_3_2.jpg)
- 使用 [魔術填滿] 工具,您可以設定按滑鼠左鍵即可移除的色彩,並設定按滑鼠右鍵即可保留的色彩。將會處理整個影像,所以您可以標示物件及背景色彩,來擷取花邊狀物件。將會處理看起來像是已標示背景色彩的像素色彩。將指派某個透明值給所有這些像素。
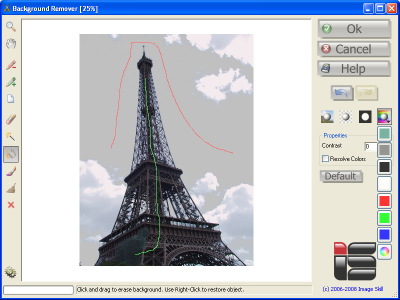
您可以將結果放在彩色褪光背景來進行檢查。
- 如果物件及背景共用某些色彩,請勾選 [解析色彩] 旗標。您可以調整 [對比]
參數,優化結果產生的遮罩。
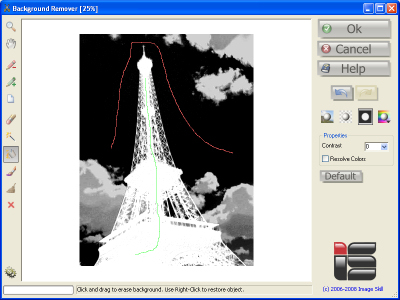
-
您可以使用 [優化遮罩] 工具來進行最後的遮罩調整。
- 按下 [確定] 並將結果影像傳至主程式。
|
購買
|
|
|
您可以以完整版本的該插件現在 ($49).
為了這個產品通過


|
