|

Background Remover is a Photoshop-compatible
plug-in for Windows designed by ImageSkill Software that can work
with Adobe Photoshop, Adobe Photoshop Elements, Corel Paint Shop
Pro, Macromedia Fireworks etc. The main purpose of the Background
Remover is to extract some part of an image i.e. 'the object' and
remove part that which is unwanted, i.e. 'the background'. It is
capable of determining areas of pixels to be modified, areas of
pixels to be partly modified and areas of pixels to remain
unmodified. The partly modification means the restoration of the
non-distinct edges of objects. It is done by reinstating their
partly transparent nature and also by subtracting the background
color so that only the object color is left in these partly
transparent regions. This ensures that the cut-out object will blend
or composite correctly with a different background. The cutting
objects may be used for collage, scrap-book and greeting card
creation.
|
|
This help contains the following sections:
|
Recent changes
|
|
|
- v 1.0 - New release.
- v 1.1 - Installer and interface were improved.
- v 2.0 - New tool - Defringe zone brush for color
unmixing was added. Using this tool you can extract
semi-transparency objects like flying hair, glass objects, smoke
and haze properly.
- v 3.0 - The new tool for lace-like object extraction was
added. Background Remover receive new interface, most of tools
were improved.The undo/redo feature was implemented also.
- v 3.1 - The milti-language interface was implemented
(English, German, French, Italian, Spanish, Dutch, Russian,
Japanese, Chinese Simplified, and Chinese Traditional) .
|
Tutorials
|
|
Simple Object Extracting
Use this tutorial to learn how to extract an object from an
background texture.

- Our image is a background and we must create layer.
For example: in the Adobe Photoshop "Layer->New->Layer
from Background".
For Corel (Jasc) Paint Shop Pro family use the
"Layers->Promote Background Layer command.
Control layer creation using "Layer" palette.


- Run Background Remover plug-in: "Filter->Imageskill->Background
Remover".
- Select Mark Object tool and mark object
(green curve).

- Select Magic Wand tool and mark background
(red curve). When you release mouse button, the background will
be removed. In order to mark erased object, use mouse
right-click.

- You can see that background is not deleted properly.
Increase Strength parameter in order to increase degree
of erasing.
- Set Contract parameter to 1 in order to avoid
high-contract border around dog.
- Set Feathering parameter to 2 for opacity drop-off
around the outside of the dog.
- Press Ok and pass result image to host program.
|
|
Semi-Transparent Object Extracting
Use this tutorial to learn how to extract an semi-transparent
object (woman with flying hair) from an background texture.

- Our image is a background and we must create layer. For
example: in the Adobe Photoshop "Layer->New->Layer from
Background".
- Run Background Remover
plug-in:"Filter->Imageskill->Background Remover".
- Select Mark Object tool and mark object
(green curve).
- Select Magic Wand tool and mark background
(red curve). When you release mouse button, the background will
be removed. In order to mark erased object, use mouse
right-click.Set flag Textured Background if your object
is placed on textured background.

- Using Defringe zone brush tool and mark
woman's hair.

- In marked zone the object's and background's colors will be
unmixed.

- We can see that color are unmixed properly and woman's hair
looks naturally on different background. This is a final result
of extraction.
- Press Ok and pass result image to host program.
|
|
Lace-like Object Extracting
Use this tutorial to learn how to extract a lace-like object
(jewelry, branch of tree etc).

- Create layer form background image as described above and
run Background Remover.
- Select Mark Object tool and mark object
(green curve).

- Select Magic Fill tool and mark background
(red curve). Make a mouse click to launch extraction.

- Using Magic Fill tool you can set colors for
removing by left mouse click and set colors for keeping by right
mouse click. Whole image is processed, so you can extract
lace-like object by marking object and background colors.
Pixel’s colors looking like a marked background colors will be
processed. To all of these pixels some transparency value will
be assigned.

You can check the result by placing it against colored matted
background.
- If object and background share some colors, check
Resolve Color flag. You can refine the resulting mask by
adjusting the Contrast parameter.
-

The final mask tuning can be done using Mask Refine tool.
- Press Ok and pass result image to host program.
|
Quick Buy
|
|
|
You can order full version of this plug-in now ($49).
Order this product via
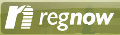
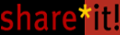
|
|
 |
|
